توضیحات
![]() اگر به کمک یا راهنمایی در مورد این قطعه یا خرابی وسیله نیاز داشتی می تونی تو ساعت کاری با من تماس بگیری، 09137869928 (طاهری).
اگر به کمک یا راهنمایی در مورد این قطعه یا خرابی وسیله نیاز داشتی می تونی تو ساعت کاری با من تماس بگیری، 09137869928 (طاهری).
![]() در انجمن گفتگوی تخصصی می تونی هر سوالی در مورد وسیله خودت داری بپرسی تا من یا هرکسی که تجربه برطرف کردنش رو داشته جواب بده.
در انجمن گفتگوی تخصصی می تونی هر سوالی در مورد وسیله خودت داری بپرسی تا من یا هرکسی که تجربه برطرف کردنش رو داشته جواب بده.
- رمز فایل های فشرده behinafzarco.ir است.
- ضمانتی بابت صحت عملکرد محصول بر روی پرینتر کاربر نهایی وجود ندارد.
- هزینه پرداخت شده برای محصول دانلودی به هیچ دلیلی بازگشت داده نمی شود.
- درصورتی که بر روی سیستم خود برنامه آنتی ویروس دارید آن را موقتا غیر فعال کنید.
- فایل ها برای فشرده سازی بیشتر با پسوند rar ذخیره شده اند, برای بازگشایی و استخراج آنها از حالت فشرده به نرم افزارWinRar یا 7zip نیاز خواهید داشت.
- مراحل راهنما بر اساس ترتیب خاصی شماره گذاری نشده اند اما سعی شده تا حد ممکن مرتب باشند و از اضافه گویی پرهیز شود.
- نرم افزار های ریست ECC – ESPIL – EAL و موارد دیگر با هم تفاوت دارند. در نتیجه لازم است که نرم افزار مناسب برای ریست پرینتر اپسون که در دو پوشه مجزا در فایل فشرده آنها قرار دارد توسط کاربر با آزمون و خطا انتخاب شود.
- تنها یکی از راهنمای ارائه در زیر مربوط به فایل دانلودی شما است.
چرا باید پرینترهای جوهرافشان اپسون را ریست کرد؟
پرینترهای جوهر افشان اپسون در مواقع تعیین شده مثل روشن و خاموش شدن, پرینتر گرفتن و در زمان بندی های مشخص مقداری از جوهر موجود در هد پرینتر را مکش می کند تا از خشک شدن هد و مسائل مشابه جلوگیری کند. جوهر های پسماند از طریق لوله ها به داخل پد های جاذب در کف پرینتر ریخته می شوند.
در نتیجه پرینتر بعد از مقداری مشخصی کار کردن به خاطر مکانیزم های تعیین شده از سوی شرکت سازنده و به ظاهر برای جلوگیری از آسیب دیدن دستگاه یا پرینت های کاربر متوقف می شود و طبق گفته شرکت سازنده نیاز به سرویس دارد. این اتفاق با خطای موسوم به دو چراغ شروع می شود که بر روی پنل پرینتر با چشمک زدن متوالی چراغ های جوهر/کاغذ و درون رایانه با نمایش پیغام خطا با موضوع end of service life خود را نشان می دهد.
معمولا بعد از ریست کردن پرینتر پدهای جاذب اشباع شده و از زیر پرینتر به بیرون سرازیر می شوند. این ضایعات جوهر بعد از مدتی به غلطک ها و مسیر کاغذ هم می رسند و باعث کثیف شدن پشت و کناره های کاغذ موقع پرینت می شوند. سرویس کردن پرینتر در این مرحله و با هدف حذف پدها و منتقل کردن جوهرهای پسماند به یک مخزن نصب شده در بیرون پرینتر می تواند از افت کیفیت پرینت ها جلوگیری کند و نیاز به سرویس پرینتر را نیز در دفعات متعدد مرتفع نماید.
راهنمای شماره 1
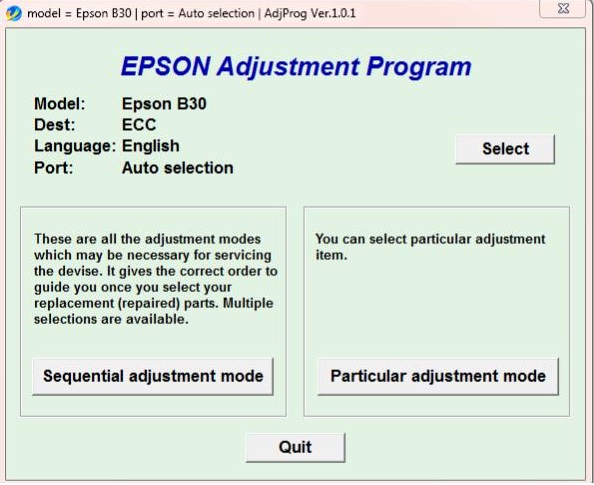
1- پرینتر را روشن کنید و کابل USB را به پشت پرینتر متصل کنید (دقت کنید که قبل از این مرحله پرینتر باید بر روی ویندوز نصب و فعال شده باشد, در غیر این صورت از درایور پرینتر برای نصب آن استفاده کنید.)
2- نرم افزار ریست مناسب برای پرینتر اپسون خود را از جدول های تعیین شده پیدا کنید و دانلود کنید.
3- فایل را از حالت فشرده خارج کنید.
- رمز فایل فشرده “behinafzarco.ir“ است.
- برای فشرده سازی بیشتر فایل ها با پسوند rar ذخیره شده اند, برای بازگشایی و استخراج آنها از حالت فشرده به نرم افزارWinRar یا 7zip نیاز خواهید داشت.
4- فایل run.exe را اجرا کنید.
5- در صفحه ظاهر شده روی دکمه Accept کلیک کنید. این دستور العمل در موارد محدودی به شرح زیر تغییر می کند:
- به جای دکمه Accept دکمه OK نمایش داده می شود.
- صفحه ای حاوی یک عکس بدون هیچ گونه دکمه ای نمایش داده می شود که لازم است برای ورود به مرحله بعد روی عکس کلیک کنید.
6- در صفحه بعدی روی دکمه Select کلیک کنید
7- در صفحه باز شده بعدی از قسمت Model مدل پرینتر را در صورت قابل انتخاب بودن تعیین کنید و دکمه OK را فشار دهید (نیازی به تغییر گزینه Port در این صفحه نیست اما در صورتی نیاز به گزینه شماره 1 در قسمت عیب یابی برنامه رجوع کنید)
8- برای برخی از مدل ها گزینه Destination بعد از انتخاب مدل در مرحله 6 فعال می شود.این گزینه مشخص کننده کشور یا منطقه مقصدی است که پرینتر برای صادرات به آنجا ساخته و بسته بندی شده است. اگر از مقصد پرینتر بی اطلاع هستید از آزمون و خطا برای انتخاب موارد استفاده کنید. تعداد مقصد های موجود در این گزینه معمولا از دو مورد بیشتر نمی شوند.
9- روی دکمه Particular adjustment mode کلیک کنید. (اگر داخل پوشه فایل اجرایی Activator.exe وجود داشت از راهنمای شماره 1.1 استفاده کنید)
در برخی موارد بعد از کلیک بر روی دکمه Particular adjustment mode پنجره ای سه قسمتی ظار می شود که می توانید در آن Model Name و Destination و Port را انتخاب کنید.
10- از قسمت Maintanance یکی از گزینه های زیر را بر حسب نیاز انتخاب کنید و دکمه OK کلیک کنید
11- چک باکس Main Pad Counter (*) را انتخاب کنید (اگر زیر این گزینه گزینه های دیگری مثل FL Box Counter یا Platen Pad Counter وجود داشت آنها را هم انتخاب کنید) و بر روی دکمه Check کلیک کنید
12-مرحله شماره 10 را تا قبل از * مجددا تکرار و روی دکمه Initialization کلیک کنید.
13- بر روی دیالوگ باز شده روی OK کلیک کنید.
راهنمای شماره 1.1
راهنمای استفاده از نرم افزار ریست اپسون به همراه برنامه فعال ساز یا activator.exe
- مراحل 1 تا 5 از راهنمای شماره 1 را اجرا کنید.
- فایل اجرایی activator.exe را اجرا کنید
- پنجره باز شده در مرحله 1 و 2 را در کنار یکدیگر قرار دهید.
- بر روی متن !drag me کلید کنید و نگه دارید. در حالی که کلیک چپ موس را رها نکرده اید موس را به سمت دکمه Sequential adjustment mod در نرم افزار run.exe بکشید و کلیک موس را بر روی آن رها کنید.
- در پنجره activator.exe داخل کادر text روی Sequential adjustment mod کلیک کنید و سپس روی دکمه !enable کلیک کنید. (با این کار دکمه Sequential adjustment mod در پنجره نرم افزار run.exe فعال می شود)
- مراحل 6, 7 و 8 از راهنمای شماره 1 اجرا کنید.
- بر روی دکمه Sequential adjustment mod در پنجره نرم افزار run.exe کلیک کنید.
- در زیر شاخه start گزینه Waste Ink Pad Tray را پیدا کنید و از منوی بازشونده گزینه Replacement را انتخاب کنید. سپس روی ok در بالا کلیک کنید.
- پرینتر را یک مرتبه خاموش و مجددا روشن کنید.
راهنمای شماره 1.2
راهنمای استفاده از نرم افزار ریست اپسون به همراه برنامه کلید ساز یا keygen.exe
در این راهنما به شماره های روی فلش در عکس ها دقت نکنید
1- مراحل 1 تا 4 از راهنمای شماره 1 را اجرا کنید.
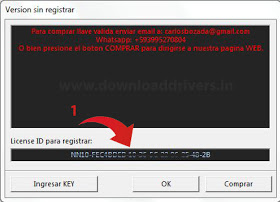
2- در پنجره Version sin registra از کادر Licence ID para registra متن را به طور کامل انتخاب و کپی کنید. (دقت کنید که پنجره مورد بحث باید تا پایان کار باز باشد.)
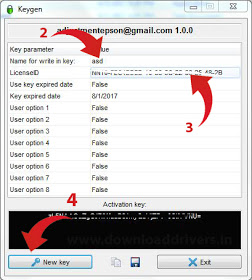
3- فایل اجرایی Keygen.exe را اجرا کنید. متن کپی شده در مرحله 2 را در قسمت LicenceID بچسبانید.
4- روی دکمه New Key کلیک کنید.
5- متن ظاهر شده در قسمت activation key را به طور کامل انتخاب و کپی کنید.
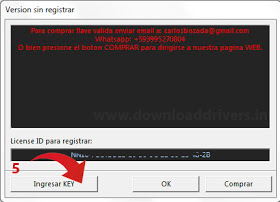
6- به پنجره باز مرحله 3 باز کردید و روی دکمه Ingresar KEY کلیک کنید.
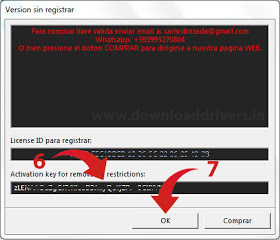
7- در قسمت فعال شده جدید به اسم Activation key for revove restriction: متن کپی شده در مرحله 6 را بچسبانید.
8- روی دکمه OK کلیک کنید.
10- مراحل 6 تا 12 از راهنمای شماره 1 را اجرا کنید.
راهنمای شماره 1.3
راهنمای استفاده از نرم افزار ریست پرینتر جوهرافشان اپسون به همراه برنامه کلید ساز یا keygen.exe
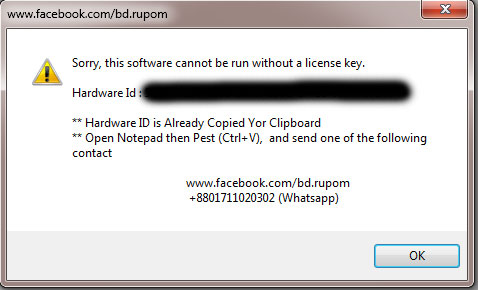
- مراحل 1 تا 4 از راهنمای شماره 1 را اجرا کنید.
- فایل اجرایی Keygen.exe را اجرا کنید.
- از قسمت Generate specific licence keys برنامه License Manager بر روی دکمه LicenseManager کلیک کنید.
- ازمنوی بالا بر روی دکمه Add License کلیک کنید.
- محتویات کلیپ بورد را درون کادر Hardware ID بچسبانید. (دقت کنید کد سخت افزاری بعد از اجرای مرحله 1 به صورت خودکار در کلیپ بورد سیستم عامل کپی می شود)
- در کادر Costumer یک نام انتخابی وارد کنید.
- بر روی دکمه Save کلیک کنید.
- ازمنوی بالا بر روی دکمه Create License Key کلیک کنید.
- یک پنجره با پیغام Key successfully generated in folder: نمایش داده می شود که در آن آدرس پوشه ذخیره شدن فایل های ثبت نرم افزار قرار دارد. (دقت کنید که این پوشه به طور پیش فرض در کنار نرم افزار run.exe قرار دارد)
- بر روی دکمه OK کلیک کنید.
- برنامه License Manager ببندید.
- به پوشه ایجاد شده با نام انتخابی در مرحله 6 بروید و محتوات آن را کپی کنید. سپس محتوایات را در کنار نرم افزار run.exe بچسبانید.
- نرم افزار run.exe را اجرا کنید. پنجره جدیدی با پیغام This aplication has been registered to ظاهر می شود.
- بر روی دکمه OK کلیک کنید.
- مراحل 6 تا 12 از راهنمای شماره 1 را اجرا کنید.
راهنمای شماره 2

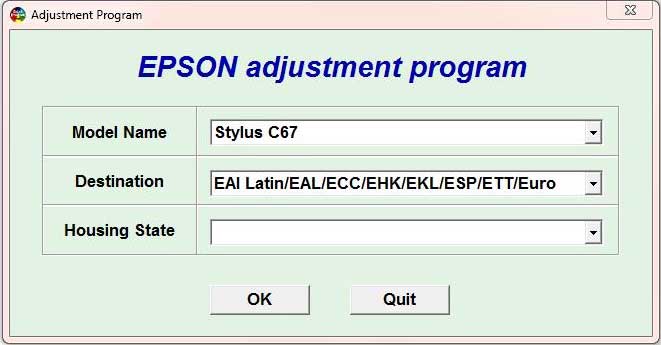
1- مراحل 1 تا 4 از راهنمای شماره 1 را اجرا کنید.
2- در صورتی که نرم افزار را در سیستم عامل ویندورزی غیر از ویندوز XP Service Pack 2 اجرا کرده اید:
- بر روی نرم افزار run.exe کلیک راست کنید.
- از منوی باز شده گزینه Properties را انتخاب کنید.
- در پنجره باز شده از نوار های بالا گزینه Compatibility را انتخاب کنید.
- از قسمت Compatibility mode تیک Run this program in compatibility mode for: را انتخاب کنید.
- از لیست باکس فعال شده در زیر گزینه Windows XP (Service Pack 2) انتخاب کنید.
- روی دکمه ok در پایین کلیک کنید.
3- در قسمت Model Name مدل پرینتر را انتخاب کنید.
4- اگر قسمت Port selection وجود داشت در منوی باز شونده از گزینه Auto selection استفاده کنید در غیر این صورت درگاهی که پرینتر از طریق آن به کامپیوتر متصل است را انتخاب کنید.
5- برای برخی از مدل ها گزینه Destination وجود دارد.این گزینه مشخص کننده کشور یا منطقه مقصدی است که پرینتر برای صادرات به آنجا ساخته و بسته بندی شده است. اگر از مقصد پرینتر بی اطلاع هستید از آزمون و خطا برای انتخاب موارد استفاده کنید. تعداد مقصد های موجود در این گزینه معمولا از دو مورد بیشتر نمی شوند.
6- برای برخی مدل ها گزینه Housing State وجود دارد. این گزینه مشخص کننده متصل بودن یا نبودن سینی ورودی کاغذ در بالای دستگاه است. با استفاده از گزینه The Upper Housing is installed می توانید مشخص کنید که این قطعه متصل است یا با گزینه The Upper Housing is not installed مشخص کنید که متصل نیست.
7- روی ok کلیک کنید.
8- مراحل 9 تا 12 از راهنمای شماره 1 را اجرا کنید.
راهنمای شماره 2.1
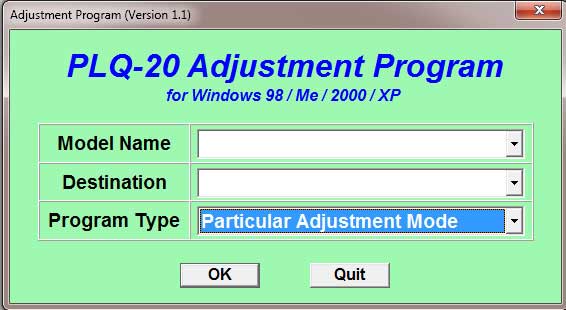
- مراحل 1 تا 4 از راهنمای شماره 1 را اجرا کنید.
- مراحل 2 تا 5 از راهنمای شماره 1 را اجرا کنید.
- روی دکمه OK کلیک کنید.
- در پنجره Adjustment Program درگاهی که پرینتر از طریق آن به کامپیوتر متصل است را انتخاب کنید.
- روی دکمه OK کلیک کنید.
- تنظیم مورد نظر خود را از لیست انتخاب کنید. سپس بر روی دکمه OK کلیک کنید.
- در پنجره جدید بعد از انجام تنظیمات روی دکمه Finish کلیک کنید.
- پرینتر را یک مرتبه خاموش و مجددا روشن کنید.
راهنمای شماره 3
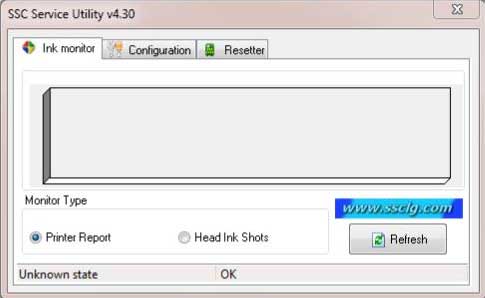
- مراحل 1 تا 3 از راهنمای شماره 1 را اجرا کنید.
- فایل setup.exe را اجرا کنید.
- در پنجره Setup روی دکمه Yes کلیک کنید. سپس روی دکمه Next کلیک کنید.
- گزینه i accept the agrement را انتخاب و روی دکمه Next کلیک کنید.
- سه مرتبه بدون نیاز به کار خاصی روی دکمه Next کلیک کنید.
- روی دکمه install کلیک کنید.
- روی دکمه Finish کلیک کنید.
- تا اجرا شدن برنامه SCC Service Utility منتظر بمانید.
- درصورتی که نرم افزار به صورت خودکار اجرا نشد آن را از دسکتاپ یا منوی استارت پیدا و اجرا کنید.
- در پنجره باز شده از بالا نوار Configuration را انتخاب کنید.
- از لیست کشویی Installed Printers نام پرینتر را از لیست پرینترهای نصب شده درسیستم عامل خود انتخاب کنید. (دقت کنید اگر پرینتر مورد نظر چند مرتبه روی ویندوز نصب شده نامی که در حال حاضر متصل و در وضعیت Ready قرار دارد را انتخاب کنید)
- از لیست کشویی Printer model نام و مدل دقیق پرینتر را بر اساس اطلاعات کارخانه پیدا کنید.
- پنجره را با استفاده از دکمه ضربدر ببندید.
- از نوار وضعیت ویندوز نماد برنامه را انتخاب و بر روی آن راست کلیک کنید.
- از منوی باز شده گزینه Protection Counter را پیدا و از منوی جدید گزینه Ressset Protection Counter را انتخاب کنید.
- در پنجره Confrim روی دکمه Yes کلیک کنید.
راهنمای شماره 4
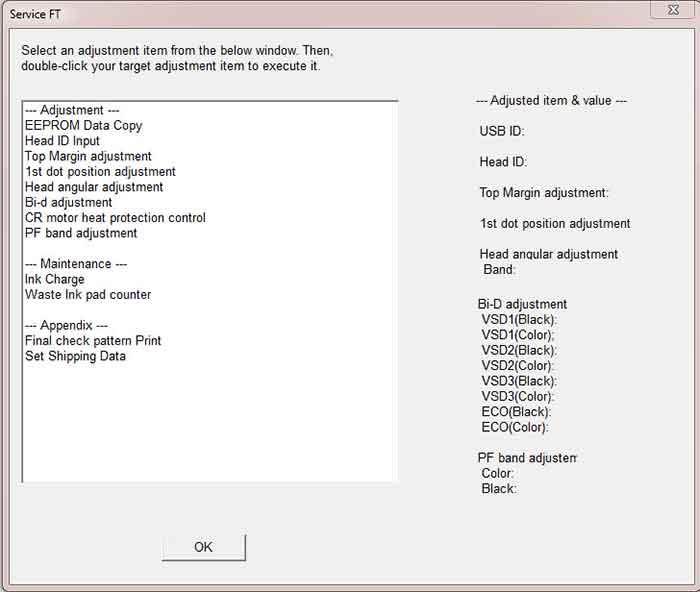
1- مراحل 1 تا 4 از راهنمای شماره 1 را اجرا کنید.
2- از قسمت Maintanance یکی از گزینه های زیر را بر حسب نیاز انتخاب کنید و بر روی آن دوبار کلیک کنید.
| 1 | waste ink pad counter | ریست پد ضایعات پرینتر اپسون |
| 2 | ink charg | رفع خطای اتمام کارتریج پرینتر اپسون |
- گزینه 1:
- بر روی دکمه Read کلیک کنید
- بر روی دکمه Initialization کلیک کنید.
گزینه 2:
- در قسمت Ink Charge روی گزینه Charge کلیک کنید.
3- پرینتر را یک مرتبه خاموش و مجددا روشن کنید.
راهنمای شماره 5

- مراحل 1 تا 4 از راهنمای شماره 1 را اجرا کنید.
- روی دکمه شماره 1 در تصویر کلیک کنید و منتظر بمانید تا لیست پرینترها بروز شوند.
- نام مدل پرینتر که در زیر قسمت شماره 2 در تصویر ظاهر خواهد شد را انتخاب کنید.
- روی دکمه شماره 3 در تصویر کلیک کنید.
- روی دکمه شماره 4 در تصویر کلیک کنید.
- از برنامه خارج شوید.
- پرینتر را یک مرتبه خاموش و مجددا روشن کنید.
راهنمای شماره 6

- مراحل 1 تا 4 از راهنمای شماره 1 را اجرا کنید.
- روی دکمه Programa کلیک کنید.
- مراحل 2 تا 4 از راهنمای شماره 2 را اجرا کنید.
- از قسمت Read روی دکمه Read کلیک کنید.
- از قسمت Adjust در کادر مشخص شده با علامت % عدد 0 را وارد کنید.
- روی دکمه Input کلیک کنید.
- از برنامه خارج شوید.
- پرینتر را یک مرتبه خاموش و مجددا روشن کنید.
عیب یابی برنامه
1- پرینتر پاسخی به دستورات نرم افزار ریست اپسون نمی دهد؟
- بعد از باز شدن پنجره نرم افزار, روی دکمه Select کلیک کنید. در قسمت Port درگاه USB متصل به پرینتر و کامپیوتر را انتخاب کنید (در این مورد از گزینه Auto Selection استفاده نکنید)
- درصورتی که از درگاه متصل به پرینتر اطلاع ندارید تمامی گزینه ها را برای آزمون و خطا را امتحان کنید.
کدهای خطای برنامه
1- کد خطای 21000012c یا 20000107
- مطمعن شوید که از طریق درگاه های ارتباطی سیمی تنها یک پرینتر روشن به کامپیوتر وصل است.
- کابل ارتباط پرینترهای دیگر را جدا کنید
- به راهنمای شماره 1 در قسمت عیب یابی برنامه مراجعه کنید.
2- کد خطای 20000010 یا 20000011
- اطمینان حاصل کنید که پرینتر را مستقیماً با استفاده از کابل USB به کامپیوتر وصل کرده اید.
- کابل های USB و یا سوکت های معیوب نیز می توانند منجر به این خطا شوند ، بنابراین در صورت امکان کابل USB و یا سوکت USB دیگری را در کامپیوتر خود امتحان کنید.
3- خطای A DLL file was not found یا Not fond DLL files
مرحله 2 از راهنمای شماره 2 را اجرا کنید.
4- خطای Canot open port
پرینتر مورد نظر به درگاه ارتباطی انتخاب شده متصل نست. درگاه متفاوتی را انتخاب کنید.
5- خطای Communication error occurred
پرینتر مورد نظر به درگاه ارتباطی انتخاب شده متصل نست. درگاه متفاوتی را انتخاب کنید.
6- خطای ERROR !!! This Program canot be used !!!
1- تاریخ سیستم را به تاریج درج شده در فایل متنی help.txt در پوشه نرم افزار تغییر دهید.
2- در صورتی که پوشه Adjustment Program در مسیر درایوی که ویندوز در آن نصب است (معمولا C) وجود داشت, آن را پاک کنید.
3- مرحله 2 از راهنمای شماره 2 را اجرا کنید.
4- از قسمت سمت راست منوی Start گزینه Run را انتخاب کنید.
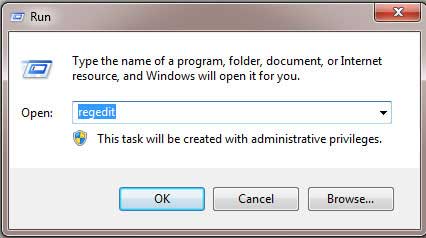
5- در کادر Open متن regedit را تایپ و روی دکمه OK کلیک کنید.
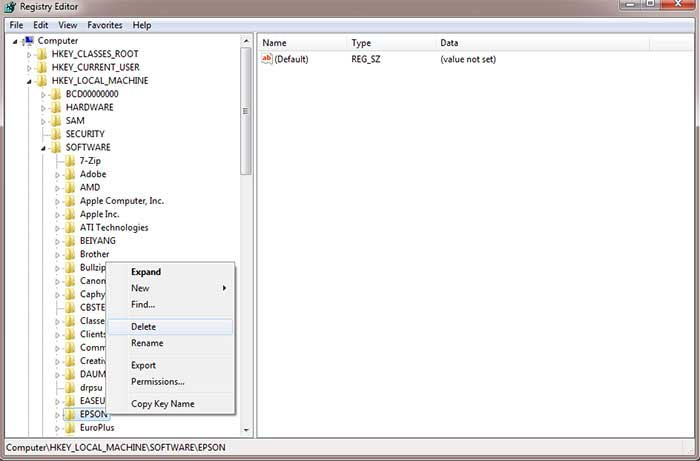
6- در پنجره باز شده به نام Registery Editor به ترتیب زیر پوشه ها را باز کنید:
HKEY_LOCAL_MACHINE->SOFTWARE->EPSON
7- روی پوشه EPSON کلیک راست کنید و از منوی باز شده گزینه Delete را انتخاب کنید. سپس روی دکمه Yes کلیک کنید.
8- نرم افزار را مجددا اجرا کنید.
7- خطای Printer Off Line!!
پرینتر به کامپیوتر متصل نیست یا خاموش است.
8- خطای CRC cheksum error
توصیه می شود حتما نرم افزار در ویندوز XP SP2 یا سرویس پک دو باز شود. برای این منظور میتوانید از نرم افزار های شبیه ساز مثل VirtualBox برای نصب یک سیستم عامل متفاوت در سیستم عامل جاری استفاده کنید.







دیدگاهها
هیچ دیدگاهی برای این محصول نوشته نشده است.